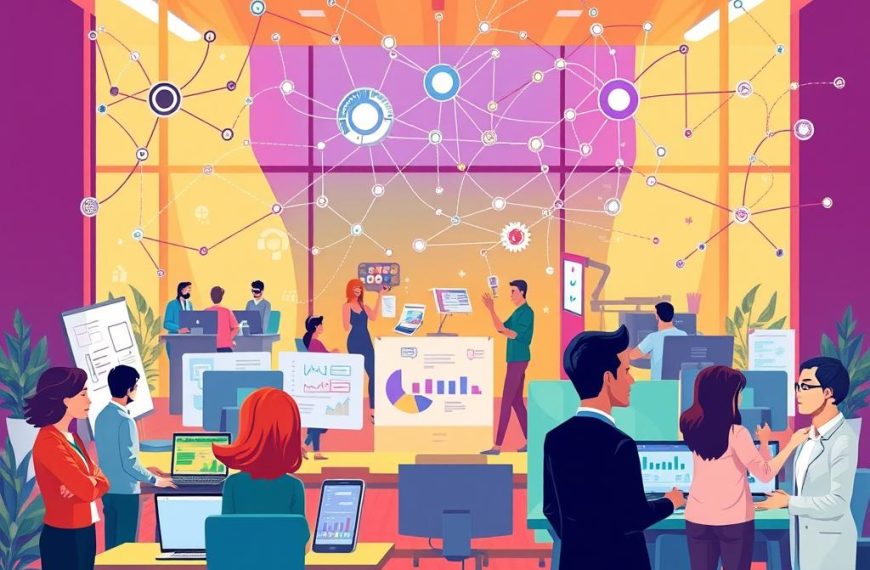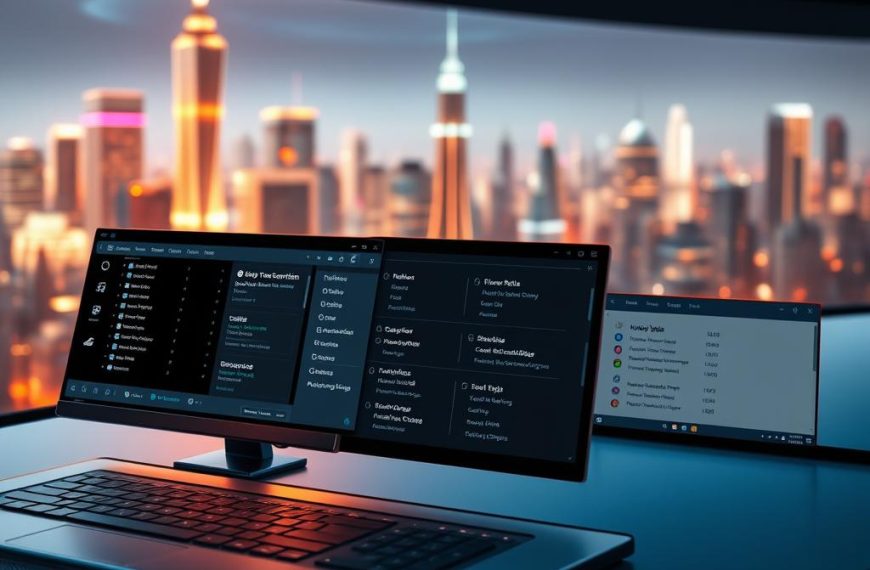Every computer needs an operating system (OS) to work properly. This software manages the complex interactions between computer hardware and software resources. It’s the backbone of your digital experience.
Microsoft Windows and Apple’s macOS are the most common operating systems. They power almost all IBM-compatible computers and Apple devices. Knowing your computer OS can help you understand system performance and compatibility.
Recognising your OS isn’t just technical talk. It helps you navigate the digital world confidently. It can assist with troubleshooting issues and ensuring software compatibility.
Visual cues can quickly reveal your operating system. Look for a Microsoft Windows logo or an Apple icon. Specific screen elements like a red hat or green “L” can also help.
Most modern computers use 64-bit processors. These offer better performance and memory capabilities than older 32-bit systems. Knowing your OS architecture helps you choose the right software.
Understanding Operating Systems: A Comprehensive Guide
Computers rely on sophisticated system management to function effectively. An operating system is the critical backbone of digital devices. It orchestrates complex interactions between hardware and software.
An operating system manages computer resources, enabling users to interact with their devices seamlessly. Three primary platforms dominate the landscape: Windows, macOS, and Linux.
What Defines an Operating System?
An operating system acts as a digital conductor, controlling essential computer functions. It handles crucial tasks such as:
- Resource allocation
- Memory management
- Process scheduling
- Hardware interaction
Prevalent Operating System Types
The global operating system market presents an interesting distribution:
| Operating System | Market Share | Primary Usage |
|---|---|---|
| Windows | 76% | Desktop computers |
| macOS | 17% | Creative professionals |
| Linux | 2% | Servers and developers |
Why Understanding Your Operating System Matters
Knowing your operating system empowers you to:
- Optimise system performance
- Troubleshoot technical issues
- Select compatible software
- Enhance cybersecurity
Mastering your operating system is the first step towards digital proficiency.
Windows vs macOS: Key Differences and Identifiers
Spotting the difference between Windows and macOS is easy with a few tips. The Apple logo is a clear sign of macOS devices. Computers without this symbol likely run Windows.
Each system has its own special features. Windows PCs show their logo on keyboards and start menus. Mac devices have unique designs and the Apple logo on their hardware.
| Feature | Windows | macOS |
|---|---|---|
| Keyboard Special Key | Windows Key | Command Key (⌘) |
| Default File System | NTFS | APFS |
| User Interface | Start Menu | Dock |
The OS comparison goes beyond looks. Keyboard layouts offer subtle clues: Macs have the Command key, while Windows PCs have a Windows key. Where you buy can also be a giveaway.
Apple Store purchases almost always mean you’re getting a macOS device.
- Apple logo indicates macOS
- Windows logo suggests Windows OS
- Keyboard layout differs between systems
Knowing these signs helps users quickly spot their system’s unique features. This knowledge makes it easier to use and enjoy your computer’s capabilities.
How to Find Out What Operating System Your Computer Has
Knowing your computer’s operating system is vital. It helps with troubleshooting, software choices, and understanding your device’s abilities. Identifying your OS version is quite simple.
There are several ways to uncover your system information. Let’s look at the most effective methods to find your OS version.
Navigating System Settings
Modern systems offer easy access to system details. For Windows users, here’s what to do:
- Press the Windows key + I to open Settings
- Click on “System”
- Select “About” in the left sidebar
This method shows key details about your OS version. It includes:
| Information Type | Details Displayed |
|---|---|
| Edition | Windows 10 Home, Professional, etc. |
| Version | 22H2 (Latest Windows 10 update) |
| System Type | 32-bit or 64-bit operating system |
Command Line Methods
The command prompt offers a quick way to get system info. Windows users can follow these steps:
- Press Windows key + R
- Type “winver” and press Enter
- View the Windows version details instantly
Third-Party Tools
Some users prefer comprehensive system information tools. Specialised software can provide in-depth details beyond basic OS identification. These tools can show hardware specs and system performance too.
Each method has its own benefits. Choose the one that matches your tech skills and info needs.
Advanced System Information and Specifications
Knowing your computer’s inner workings can unlock its full potential. System specs are vital for top performance and smart upgrades. Let’s explore the key parts that define your machine’s abilities.
Processor Performance and Insights
The CPU is your computer’s brain, setting its processing power. Intel processors offer various performance levels. Key factors include clock speed, core count, and generation ranking.
- Clock speed measured in GHz
- Number of cores
- Generation and performance ranking
A top-notch processor can boost your computing experience. It enables smoother multitasking and faster app performance.
Memory Matters: Understanding RAM
RAM is crucial for your computer’s performance. Most users find 8GB enough, but pro apps need 12GB to 16GB. Upgrading from 4GB or less can greatly improve your system’s response and abilities.
Storage Solutions
Storage options greatly affect system speed and function. SSDs usually beat traditional hard drives with faster data handling. Here are some storage specs to consider:
- SSD: Faster performance, lower capacity
- HDD: More storage space, slower data transfer
- Hybrid solutions for balanced performance
Grasping these system specs helps you make smart choices. You can boost your computer’s performance and plan upgrades wisely.
Troubleshooting Operating System Issues
System errors can feel like a digital minefield. Modern computers present complex challenges that need strategic approaches. Understanding recovery mode is crucial when OS updates seem daunting.
Most system issues stem from hardware conflicts or software incompatibilities. These problems can often be resolved systematically. Diagnostic tools are your best defence against unpredictable computer behaviour.
Windows offers robust utilities like System File Checker and Event Viewer. These tools help identify potential problems before they worsen. Many “Operating System not found” errors can be fixed with simple restarts.
Recovery strategies differ across Windows versions. Safe Mode loads only essential drivers for easier troubleshooting. Windows 8 and 10 have advanced options like system refresh and reset.
Proactive maintenance is key to preventing critical system errors. Regular OS updates and careful software installation can reduce technical disruptions. Periodic system checks also help maintain stability.
Understanding your system’s diagnostic tools is crucial. It can transform potential computer nightmares into manageable challenges. With the right knowledge, you can tackle most OS issues effectively.